How To Silence Notifications On iPhone
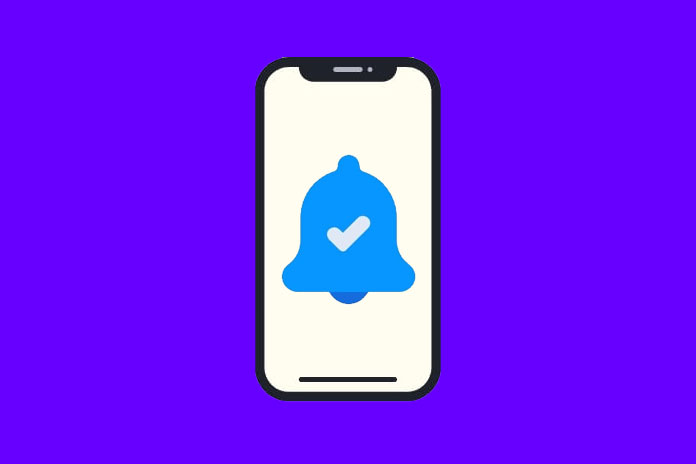
Whenever you are deeply involved in work or enjoying some mean time away from your hectic work, then the last thing you wish to do is deal with random notifications. Not only do they cause distractions, but they also kill your precious time. It demands frequent attention. The better way to deal with this is to keep silent notifications on the iPhone. So, the incoming notifications will no longer call attention over and over again. In this article, you will get detailed information about how to silence notifications on iPhone.
How to Silence notifications at specific times
To Silence notifications on the iPhone at night or at specific times of the day, you have a feature known as “Focus.” This feature consists of customizable sound profiles ( Do Not Disturb, Driving, Reading, etc) that can be used to mute notifications on your iPhone. To Silence notifications at specific times on your iPhone, follow these below steps:
- Tap and open the Settings app on your iPhone, and then tap on Focus.
- Tap on the Plus or Add icon at the top-right corner of the Screen. It will navigate to another page, then tap on “Custom” to create a new focus mode.
Note: You can also edit or Customize any of the existing focus modes.
- Give a name to your focus mode and select any colour icon. Then tap on “Next.”
- Now tap on “Customize Focus.”
- You can see the “Add Schedule” option by scrolling down the Screen. Tap on it and then tap on the “Time” option.
- Set the From and To timings when your notifications should be silenced. Also, you can select a specific day or full week and tap on the Done button.
Also Read: Free Manga Reading Apps For Android And iPhone
How to Silence notifications at specific locations
You can also Silence notifications when you arrive at a particular location or when you open an app. Follow the steps from 1 to 4 above, then do the following:
- Tap on Add Schedule, followed by the next “Location” or “App” option. Select the location or app to silence notifications.
How to Silence notifications from certain people
Using Focus mode, you can also silence notifications for one person or specific people. And the notifications from other people will arrive normally on your iPhone. This feature only works on iOS 16 and more. To do this setting, follow the below steps:
- Tap and open the Settings app on your iPhone.
- Now, tap on the Focus option. And you can create a new custom focus or tap on the existing focus profiles.
- You can see “People” and “Apps” options. Tap on the “People” option.
- Choose “Silence Notifications From” and tap on the “Add” button.
- Choose the desired contact. You can add one person or more people to the list if you would like.
- You can also silence the calls from the desired people by disabling the toggle button next to the “Allow calls from Silenced People.”
- Whenever you want Silence Notifications from the desired people, enable the Focus mode. Open the Control Center on your iPhone by swiping down from the upper right corner of the Screen with one finger. Now tap on the Focus tile, then choose the focus mode you want to activate.
How to Silence notifications from certain Apps
There are a few ways to Silence notifications from certain apps. By using Focus mode, you can do it either permanently or temporarily.
To do Permanently:
- Tap and open the Settings app on your iPhone.
- Tap on “Notifications” and select the app from which the notifications should be silent.
- Disable the “Allow notifications” if you want to mute all notifications from the selected app. Alternatively, disable sounds and badges from the app separately using the blue checkmark toggles.
To do Temporarily:
To temporarily mute notifications for an hour or day for an app. Follow the below instructions:
- Open the “Notification Center” on your iPhone. It’s the Screen or the panel where you see the notifications.
- Slightly swipe left on a notification from the app that you want to make the notifications silent and tap on the “Options” button.
- Now, you can see the different options to silence notifications temporarily from the selected app. Select the choices between “Mute for 1 hour” or “Mute for today.” Alternatively, you can tap on “Turn off all notifications to permanently silence notifications”, as you did above.
How to Silence App notifications
If you want to silence notifications from selected apps while allowing notifications from other apps. To customize focus mode, follow the below steps:
- Open the Settings app and go to Focus. Choose the Focus mode (Do Not Disturb, work and more) you want to customize.
- You can notice the “People” and “ Apps” options. Tap on the “Apps” option.
- Choose the “Silent Notifications From” option and tap on the Add button.
- Choose the app you want the notifications to make silent and then press on the Done button.
- Activate the selected Focus mode from the Control Center when you want to silence notifications from the app.
How to Silence calls from Unknown numbers:
If you are irritated about spam calls or calls from unknown numbers, use the “Silence Unknown Callers” feature on your iPhone. Basically, this feature will block calls from unknown or spam numbers. To do this setting, follow the below steps:
- Tap and open the Settings app, followed by the Phone section.
- Turn on “Silence Unknown Callers.”
Conclusion:
Hopefully, now you know how to make notifications silent and prevent them from disturbing your peace of mind.
Also Read: Free Antivirus For Windows 11








